From time to time it is necessary to manually correct the spacing between two letters, i.e. to add some extra kerning. The macro to add this kind of horizontal space is \kern followed by the amount of spacing Since it is a TeX primitive the “argument” must not be in braces and the trailing space is optional.
Example
|
1 2 3 4 5 6 7 8 |
\documentclass{scrartcl} \begin{document} Word W\kern-0.14em ord \end{document} |
The following image shows the result: The upper line uses the natural kerning with too much space between letters W and o and the lower line shows the manually correction.
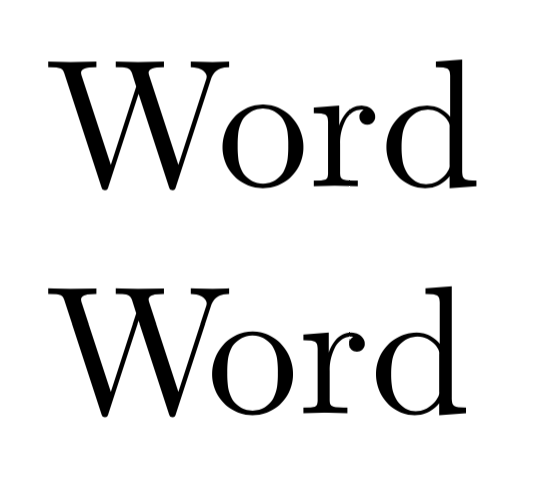
It is suitable to use a font-size-relative length unit like em.
Of course this would be lot of work to do but it is a good idea to at least do it for titles, headlines and such. Furthermore there are typefaces/fonts requiring more corrections than others …
